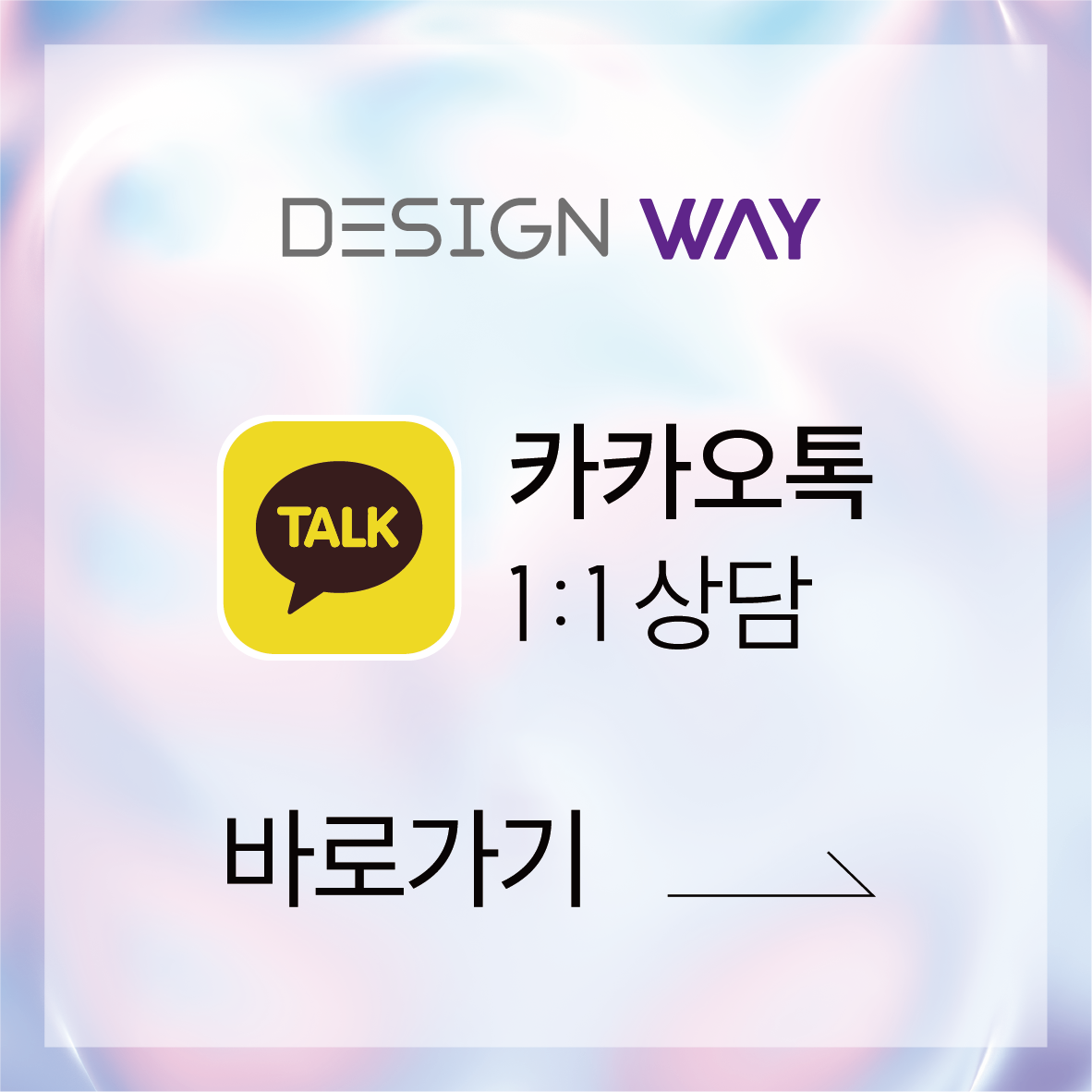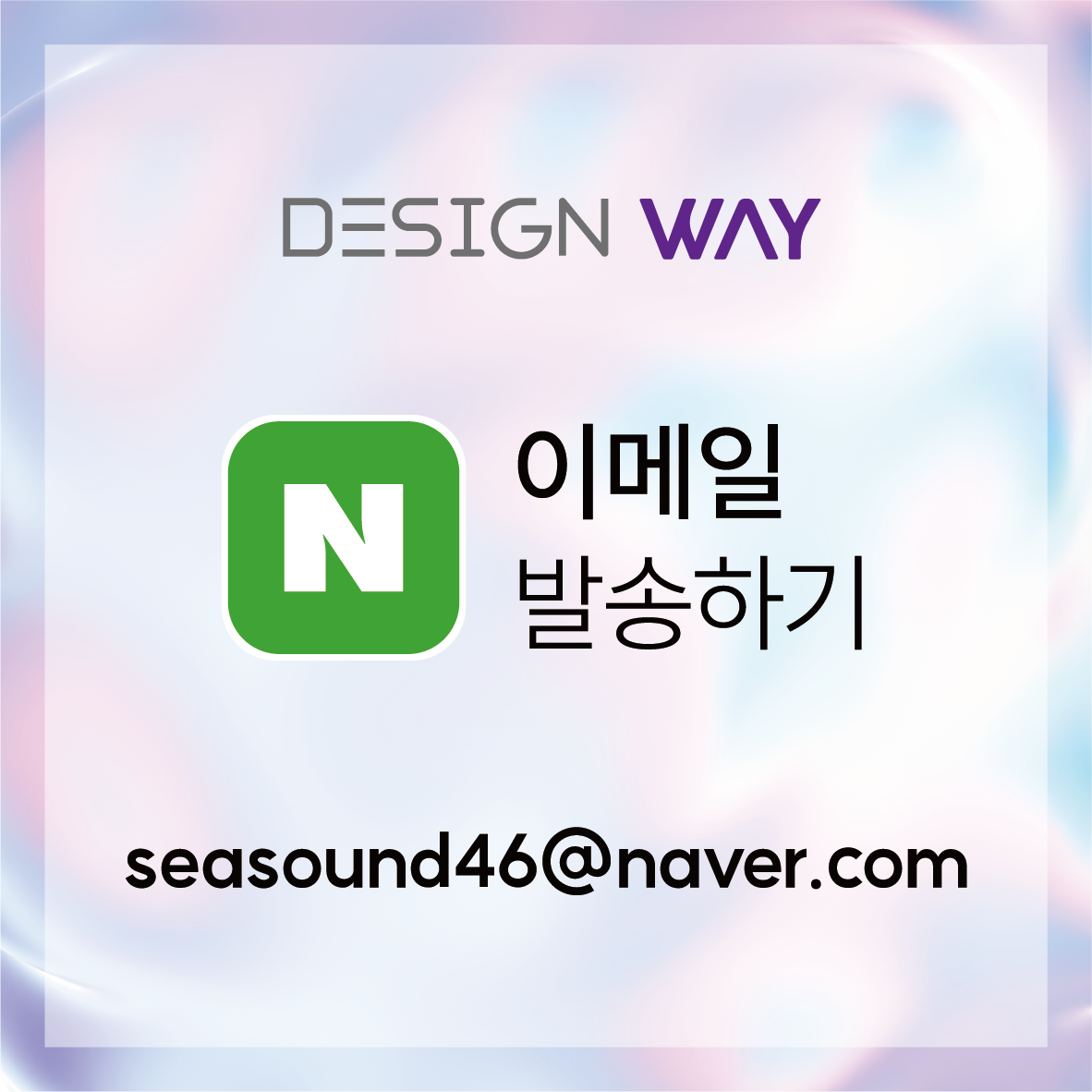-
어도비 인디자인에서 PDF 발주파일 만들기(포스터, 전단지, 낱장 인쇄물)디자인/디자인 정보 2023. 6. 12. 18:22728x90
어도비 인디자인에서
PDF 발주파일 만들기
(포스터, 전단지, 낱장 인쇄물)

안녕하세요. 디자인웨이 입니다 : )
처음으로 디자인 프로그램 관련 내용을
포스팅하려고 합니다.
생각보다 발주파일 만드는 방법을 모르시는 분들이
꽤 많으신거 같더라고요.
디자인웨이에게 발주파일만 만들어달라는
의뢰가 생각보다 많았답니다.
그래서 어도비 인디자인에서 작업 후
인쇄소에 보내기 위한 PDF 발주파일 만들기를
알려드리려고 합니다.
한번 알고 나면 정말 쉬운 발주파일 만들기이지만
포스터, 리플렛, 브로슈어로 세분화하여
차근차근 설명해 보겠습니다.
보시는 분들이 다소 헷갈릴 수도 있어서
포스터, 전단지와 같은 낱장 인쇄물의
PDF 발주파일 만드는 법부터
알려드리겠습니다.
발주파일 만들기 01.
공통 내용모든 종류의 인쇄물 발주파일을
만들기 위해 공통으로 반드시!!!
확인하셔야 하는 내용입니다.
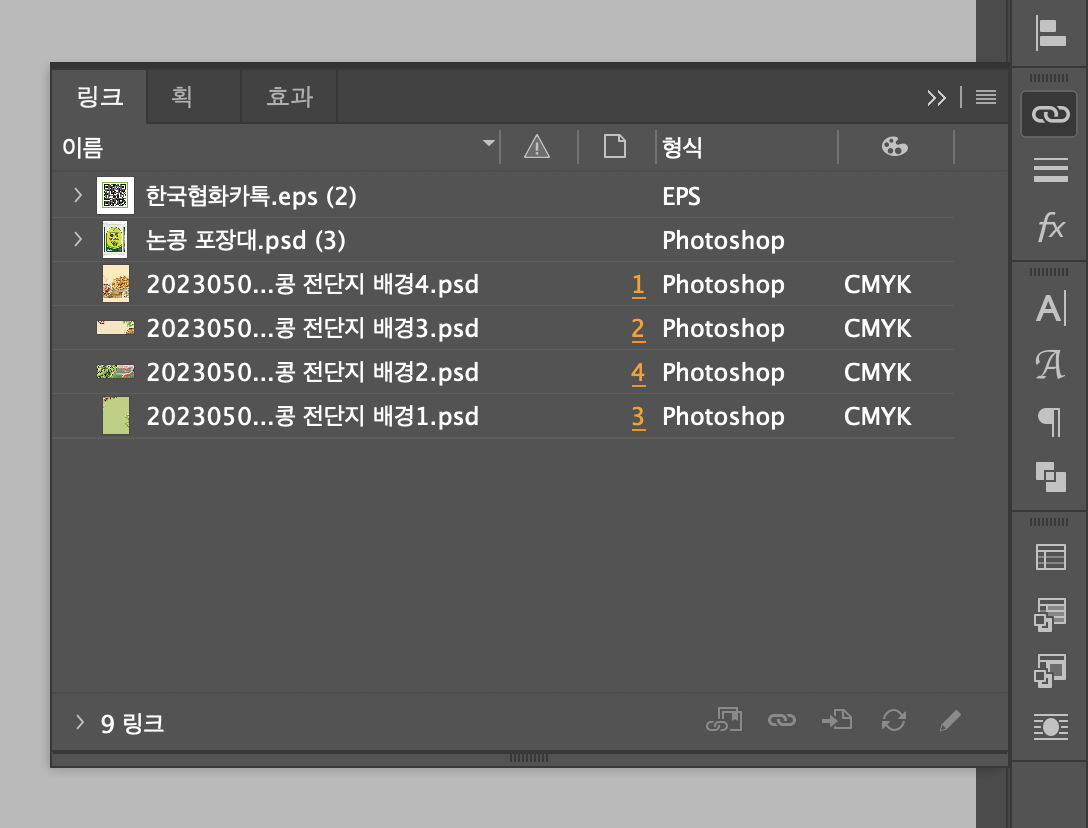
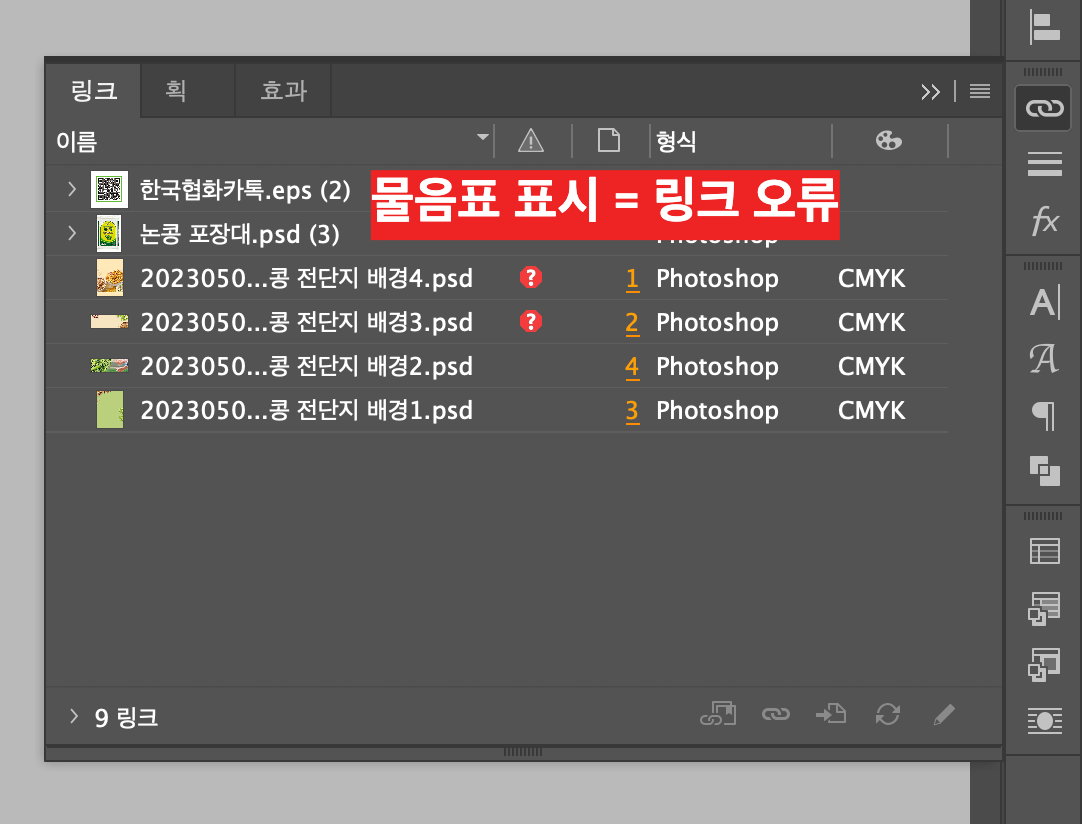
좌측 (정상) / 우측 (오류) ① 연결된 링크 확인하기
좌측 (이상 없음) / 우측 (오류)
우측에 링크 아이콘을 클릭하여
링크 상태가 아무 이상이 없어야 합니다.
우측 이미지처럼 물음표 아이콘이 뜨면
링크가 유실되었다는 의미입니다.
링크가 유실된 채로 발주파일을 만들면
해상도가 굉장히 떨어진 이미지로 출력되어
이미지가 보이지 않을 것입니다.
유실된 링크를 재연결을 해주셔야 합니다.
이와 같은 경우를 만들지 않기 위해서는
디자인 작업 완료 후 패키지로 저장하면
링크 유실의 오류가 생기지 않습니다.
*본 포스팅은 발주파일 만드는 것에 대한
내용이므로 링크 연결법 및 패키지 내용은
다루지 않겠습니다.
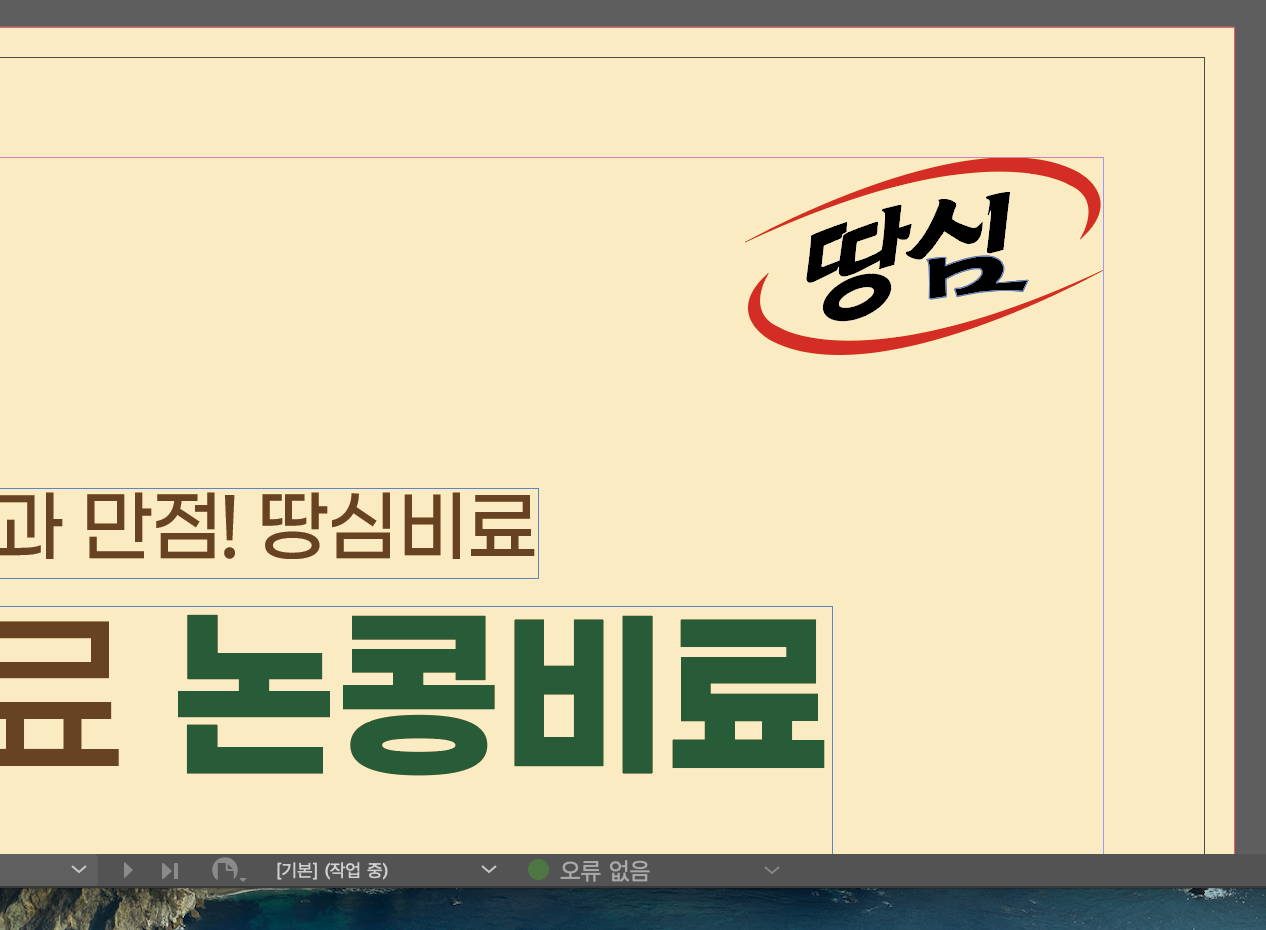
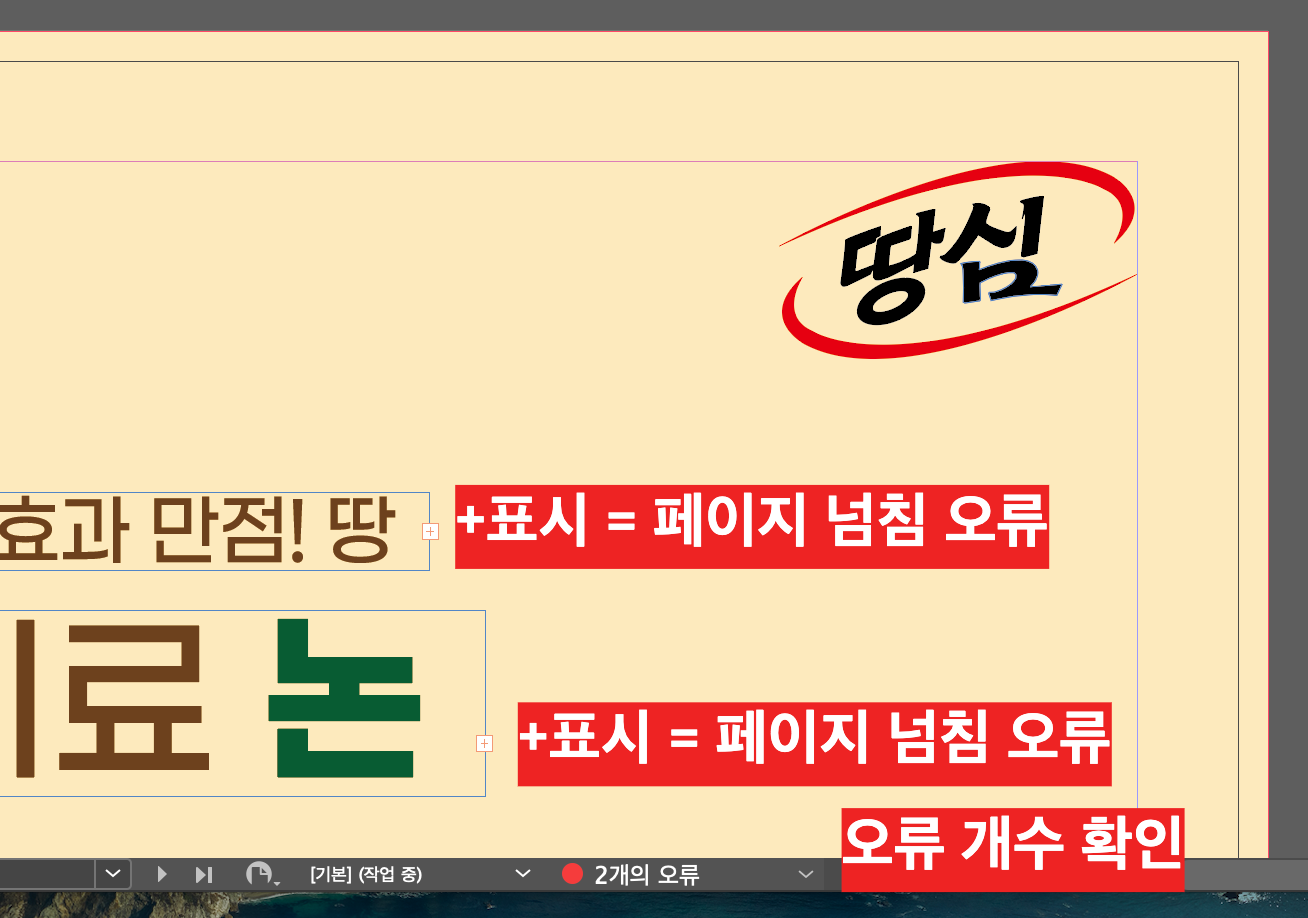
좌측 (정상) / 우측 (오류) ② 넘치는 텍스트 확인하기
좌측 (이상 없음) / 우측 (오류)
화면모드를 표준으로 합니다.
* 보기 > 화면모드 > 표준
* 단축키 w
우측 이미지처럼 텍스트가 누락됐는지
확인하셔야 합니다.
또는 어도비 인디자인 프로그램 하단에
'N개의 오류'라고 표기됩니다.
오류가 2개면 '2개의 오류'라고 뜨겠죠.
넘치는 텍스트를 찾아서 조정하거나
개수가 많다면 인디자인 하단에 있는
'N개의 오류'를 통해 찾아서 조정합니다.
* N개의 오류 > 프리플라이트 창의 우측 숫자


좌측 (정상) / 우측 (오류) ③ 텍스트 아웃라인 하기
(윤곽선 만들기)
좌측 (이상 없음) / 우측 (오류)
모든 텍스트를 아웃라인(윤곽선 만들기)을
반드시 하셔야 합니다.
* 작업물 전체 선택 > 문자 > 윤곽선 만들기
* 작업물 전체 선택 > 단축키 Command+Shift+O
- 단축키는 애플 맥용 기준입니다.
텍스트가 다른 개체물과 그룹처리가 되어있으면
아웃라인(윤곽선 만들기) 적용이 안 되어 있을 수도
있으니, 반드시 텍스트의 그룹은 해제한 후
텍스트 아웃라인(윤곽선 만들기) 하시길 바랍니다.
발주파일 만들기 02.
포스터, 전단지, 낱장 인쇄물포스터, 전단지와 같은 낱장 인쇄물을
발주파일로 만드는 방법입니다.
위의 공통 내용을 먼저 확인하셔야 합니다.
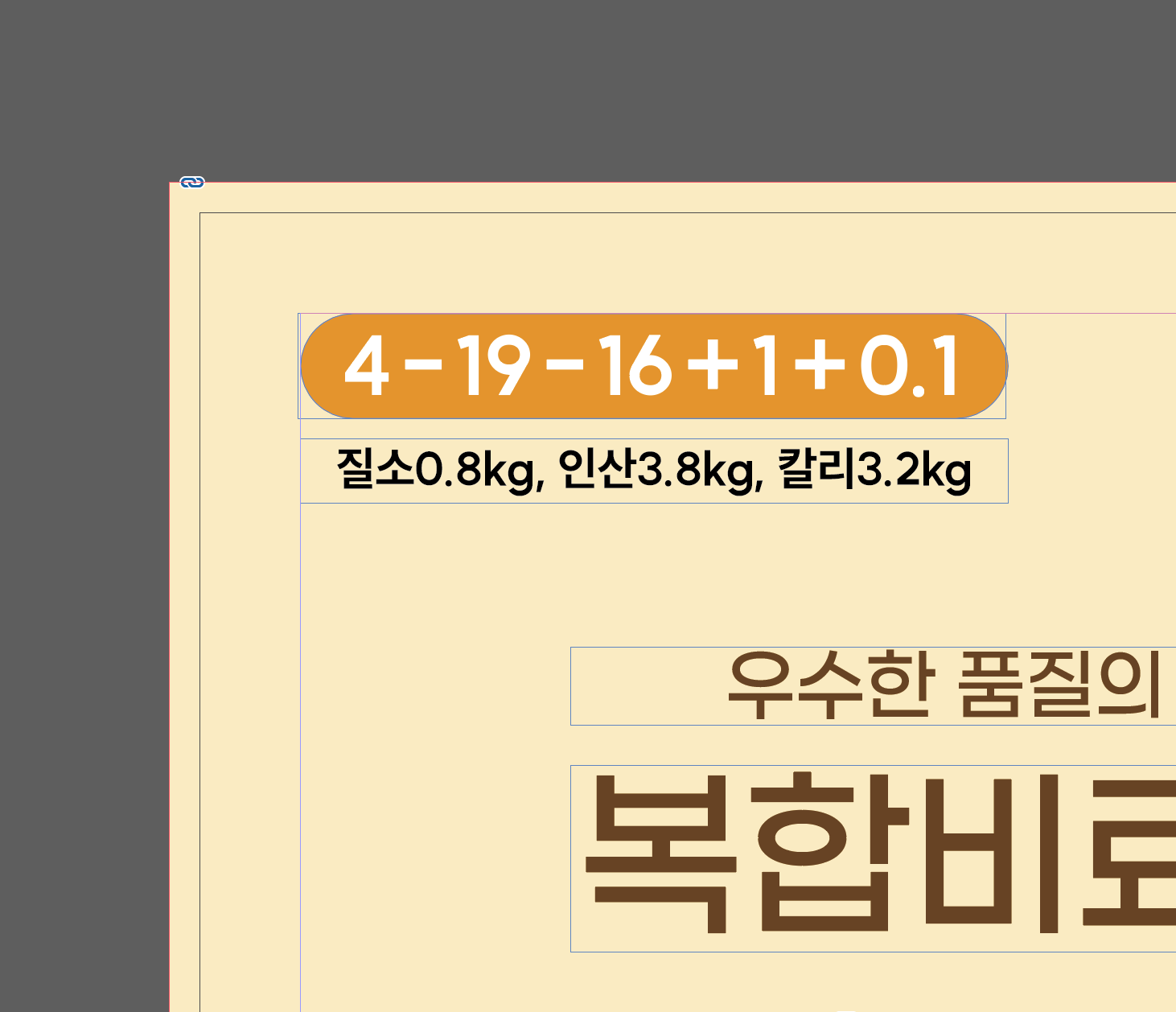
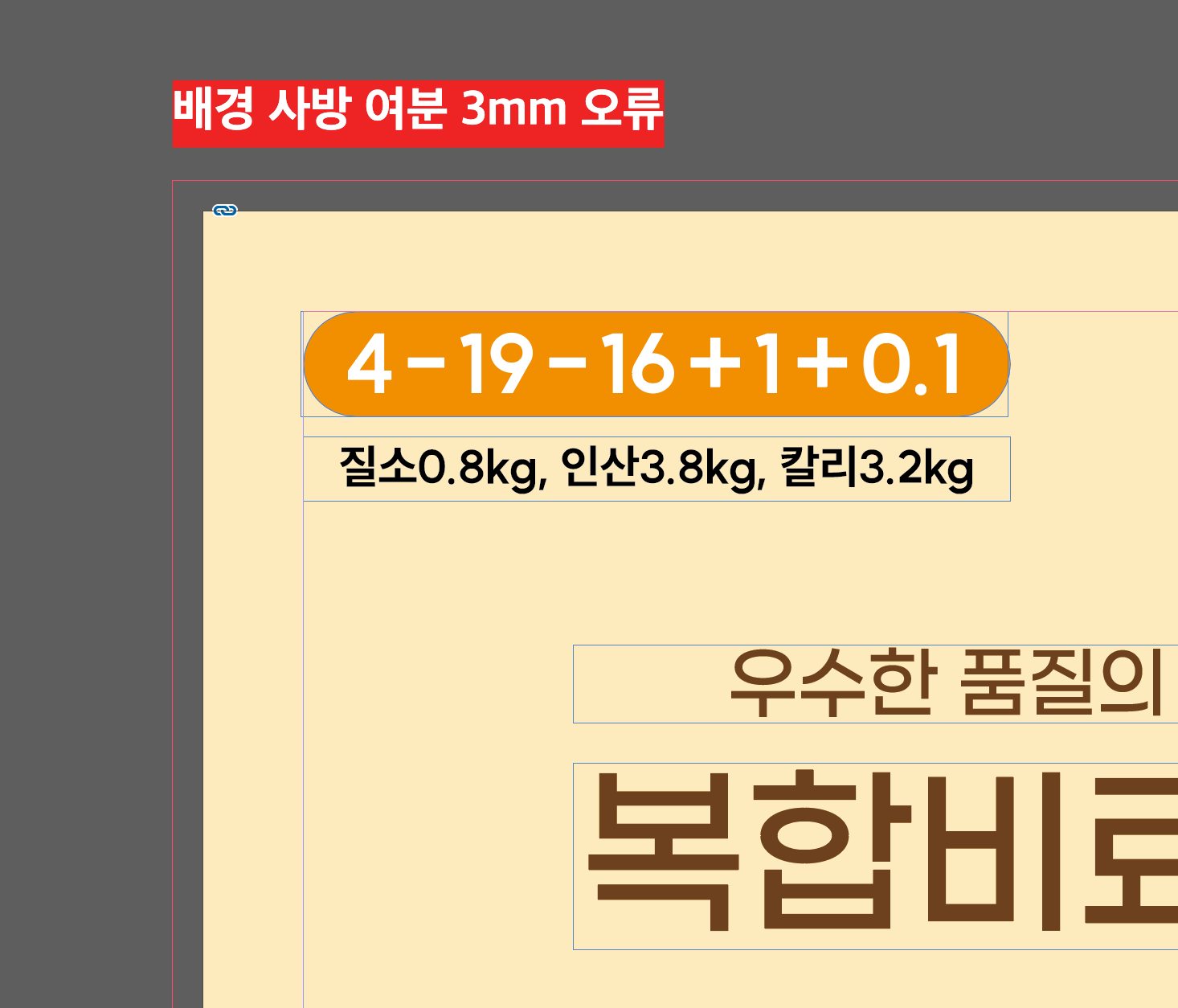
좌측 (정상) / 우측 (오류) ① 배경 사방 3mm 확인하기
좌측 (이상 없음) / 우측 (오류)
작업한 배경이 위/아래/좌/우 모두
3mm씩 여분이 있어야 합니다.
배경 사방 3mm 여분 없으시면
인쇄소에서 돌려보냅니다.
이유는 작업물을 종이에 인쇄한 후
양 사방 재단하는 과정을 거칩니다.
이때 3mm 여분이 있어야지 재단 오차 시
온전한 디자인으로 인쇄물이 만들어집니다.
물론 인쇄소에서 최대한 오차가 없게끔
재단을 하지만 0.001이라도 오차가
생길 수 있다는 점을 감안하셔야 합니다.
인디자인은 배경 여분 표시를 위해
도련에서 여백 사이즈를 적용할 수 있습니다.
도련 사이즈는 작업을 처음 시작할 때
새 창에서 적용하는 것이 기본입니다.
하지만 그러지 못하였을 때는
직접 적용할 수 있습니다.
* 파일 > 레이아웃 조정 > 도련
도련 표시는 화면모드를
표준으로 하면 보입니다.
* 보기 > 화면모드 > 표준
* 단축키 w
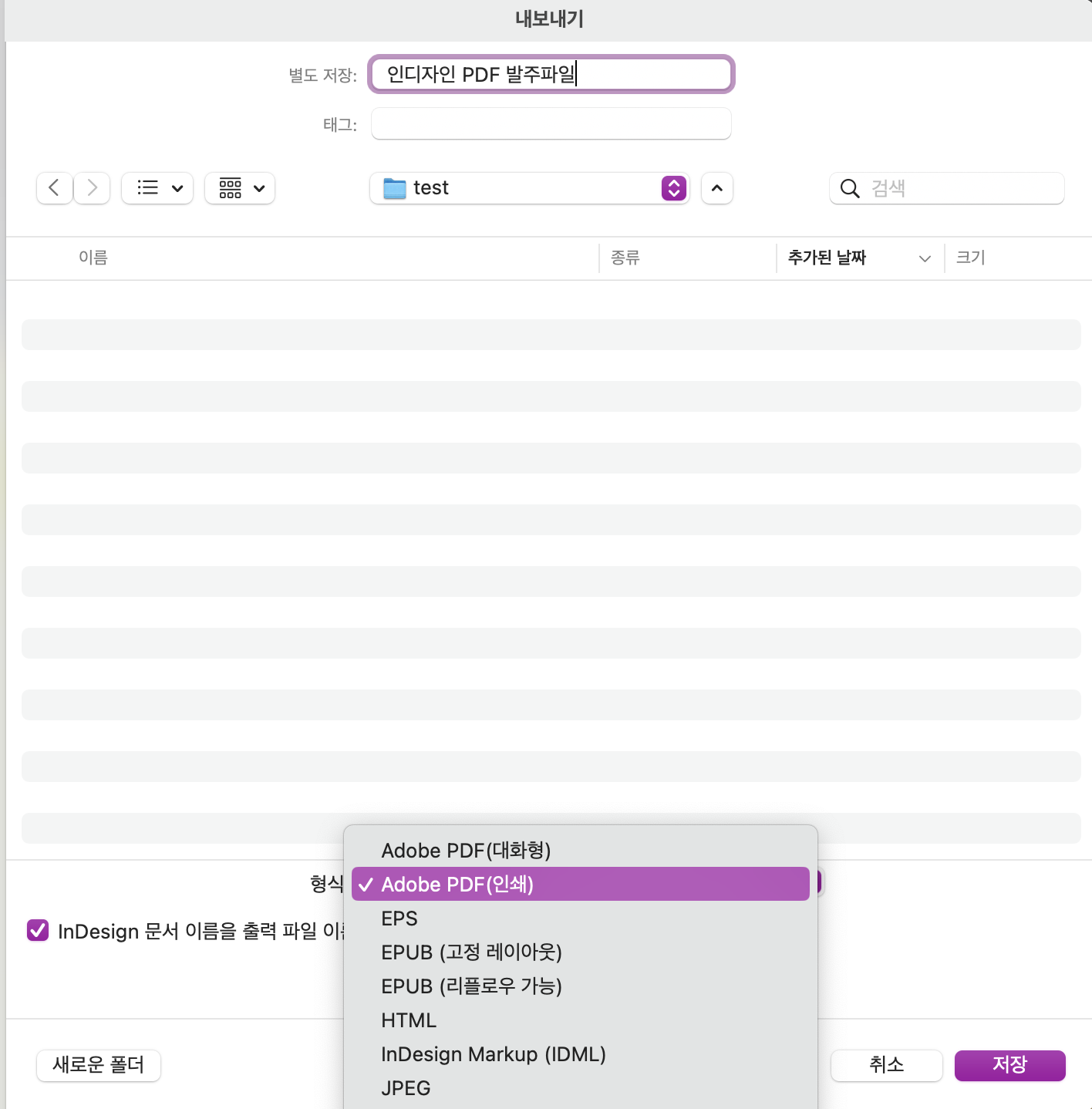
② 인쇄용 PDF로 저장하기
꼼꼼하게 확인 후 오류가 없다면,
인쇄용 PDF 파일로 저장합니다.
* 파일 > 내보내기
* 단축키 Command+E
Adobe PDF(인쇄)로 저장합니다.
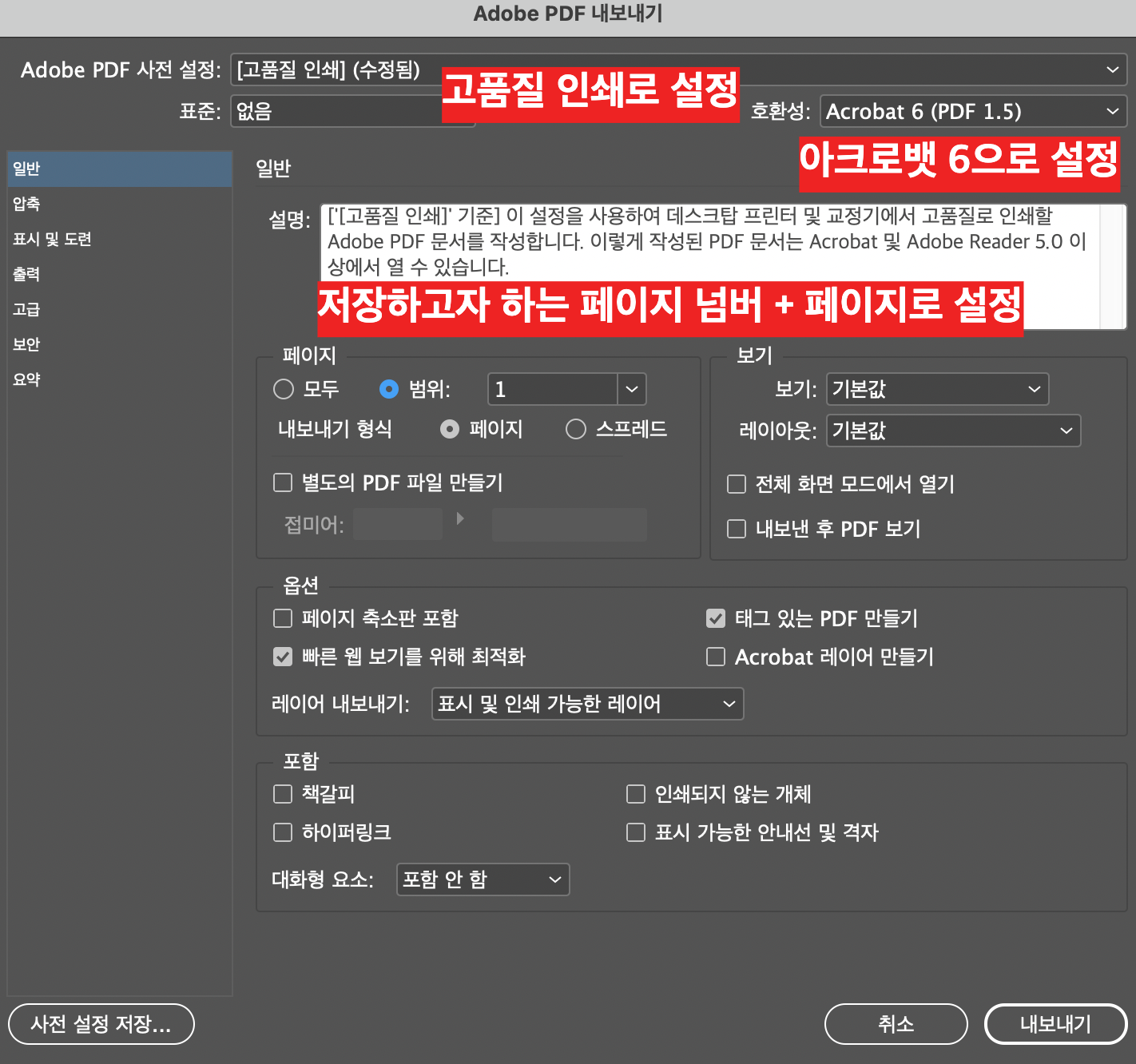
③ PDF 기본 설정
인쇄용 PDF로 저장하면 위와 같은
새 창이 뜨며, 일부 설정을 해야 합니다.
Adobe PDF 사전 설정 : 고품질 인쇄
호환성 : Acrobat 6 (PDF 1.5)
페이지 : 저장하고자 하는 페이지 기입
내보내기 형식 : 페이지
*스프레드로 작업하셨을 경우에도
페이지로 체크하여 저장하면 낱장이 됩니다.
그 외에는 위의 창을 보고 똑같이
하시면 무탈하게 진행됩니다.
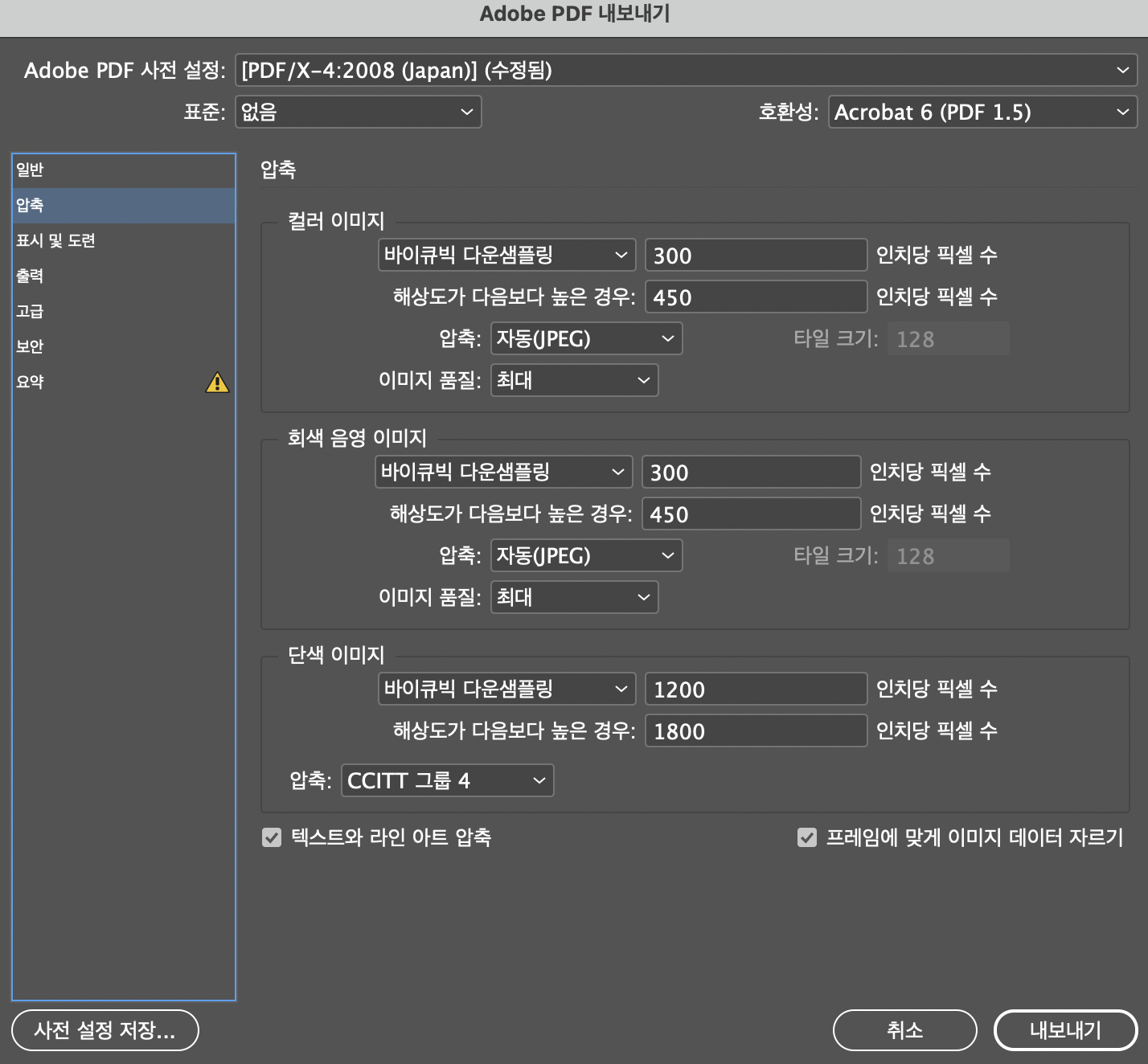
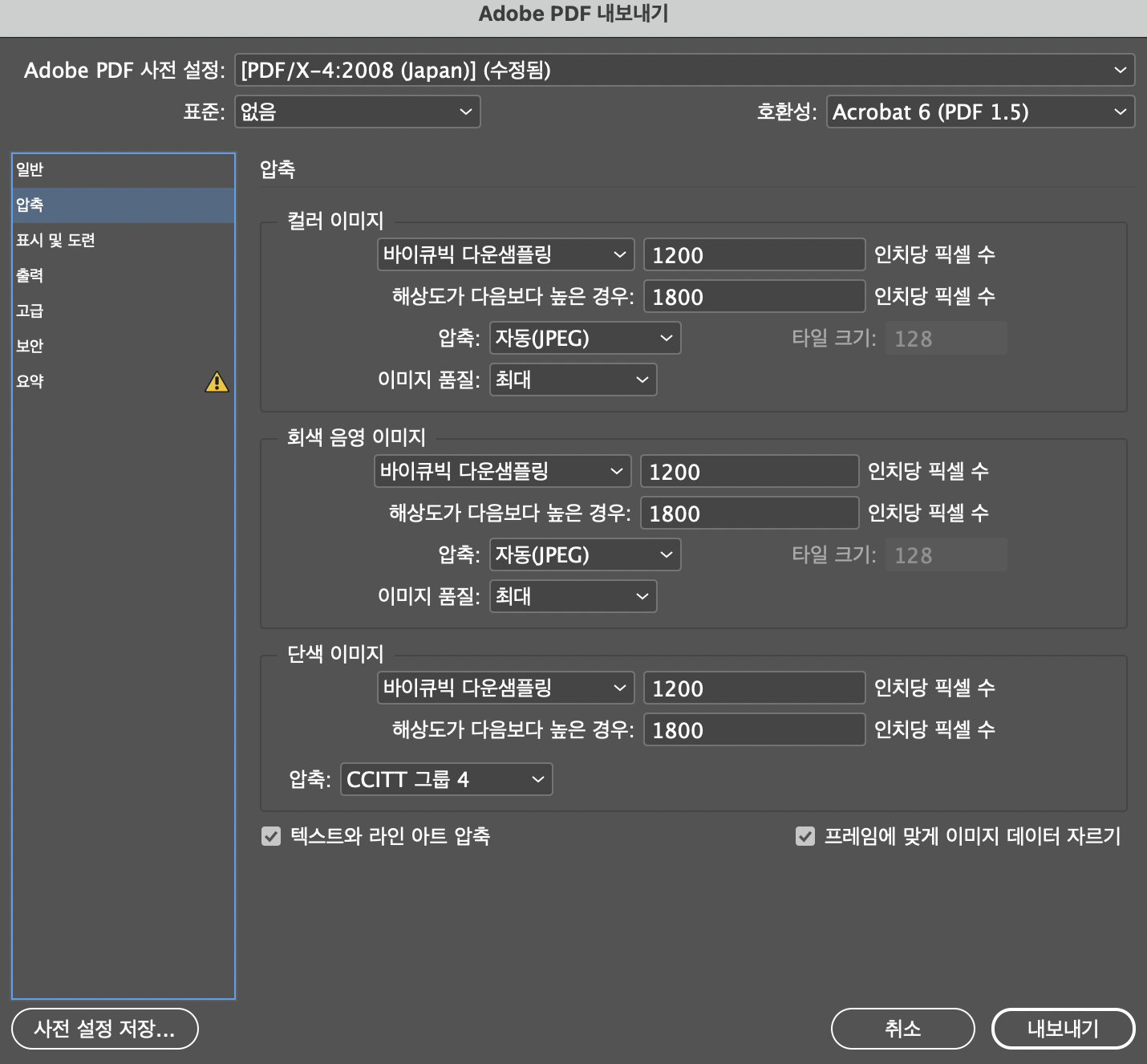
좌측 (해상도 300) / 우측 (해상도 1200) ④ 해상도 설정하기
좌측에서 '압축'을 클릭합니다.
컬러 이미지 / 회색음영 이미지 /
단색 이미지를 300이상으로 합니다.
이미지 품질은 최대로 합니다.
웬만하면 300 / 300 / 1200에
이미지 품질 최대로 되어있을 겁니다.
하지만 반드시 체크를 해야 합니다.
저는 마음의 안정을 위해
1200 / 1200 / 1200로 합니다^^
하지만 300으로 하셔도 충분합니다.
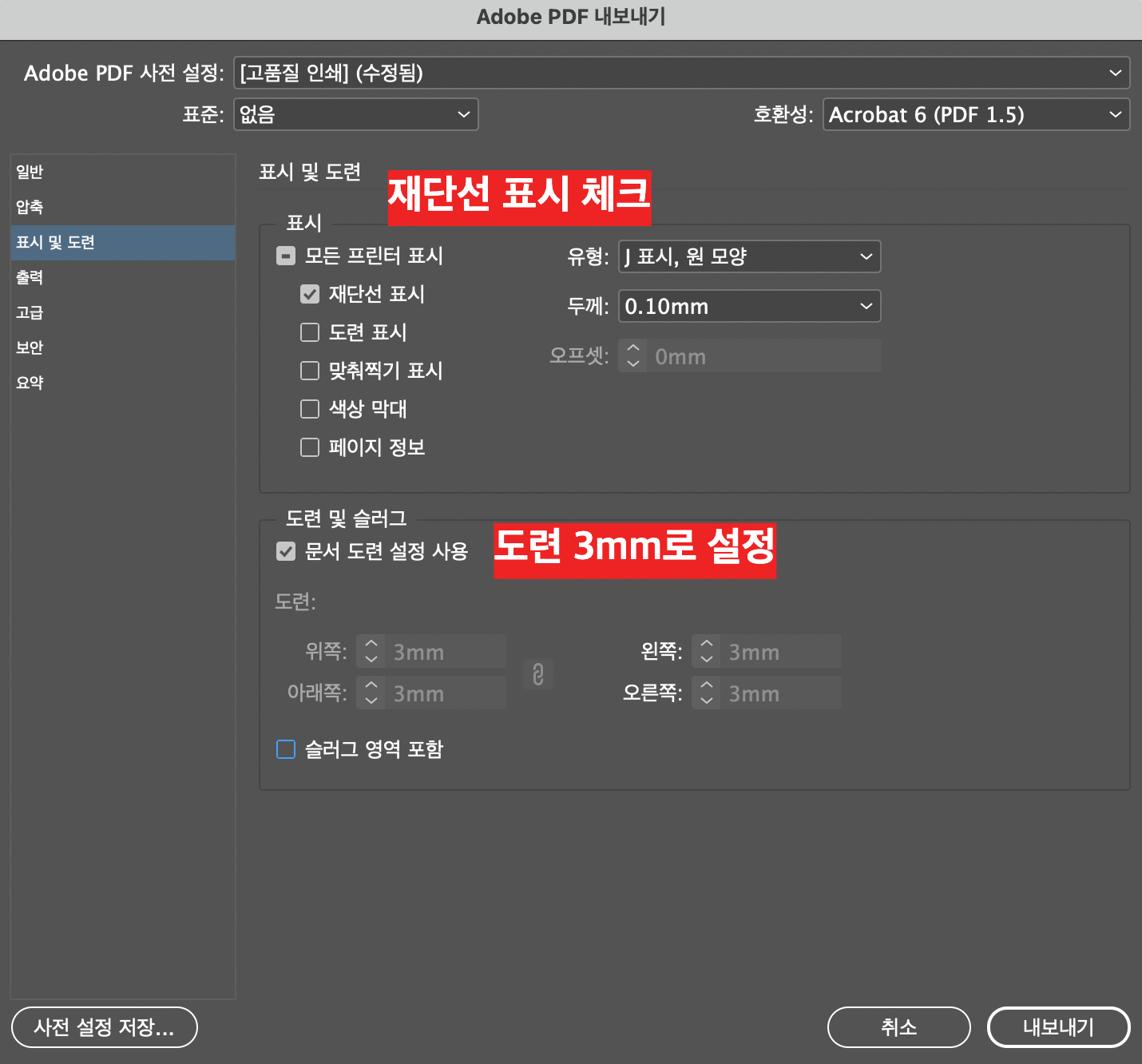
⑤ 재단선, 도련 설정하기
좌측에서 '표시 및 도련'을 클릭합니다.
재단선을 직접 넣지 않는 이상
재단선, 도련 설정을 반드시 해야 합니다.
표시 : 재단선 표시
도련 : 사방 3mm
*재단선을 직접 넣으신 분들은
재단선 표시에 체크하지 마시고,
도련만 3mm 이상으로 설정합니다.
이 단계는 위의 ① 배경 사방 3mm 확인에
대한 설정이며, 위에서도 설명했듯이
재단선 도련(사방 3mm 여분)이 있어야
인쇄소에서 재단 작업이 가능합니다.
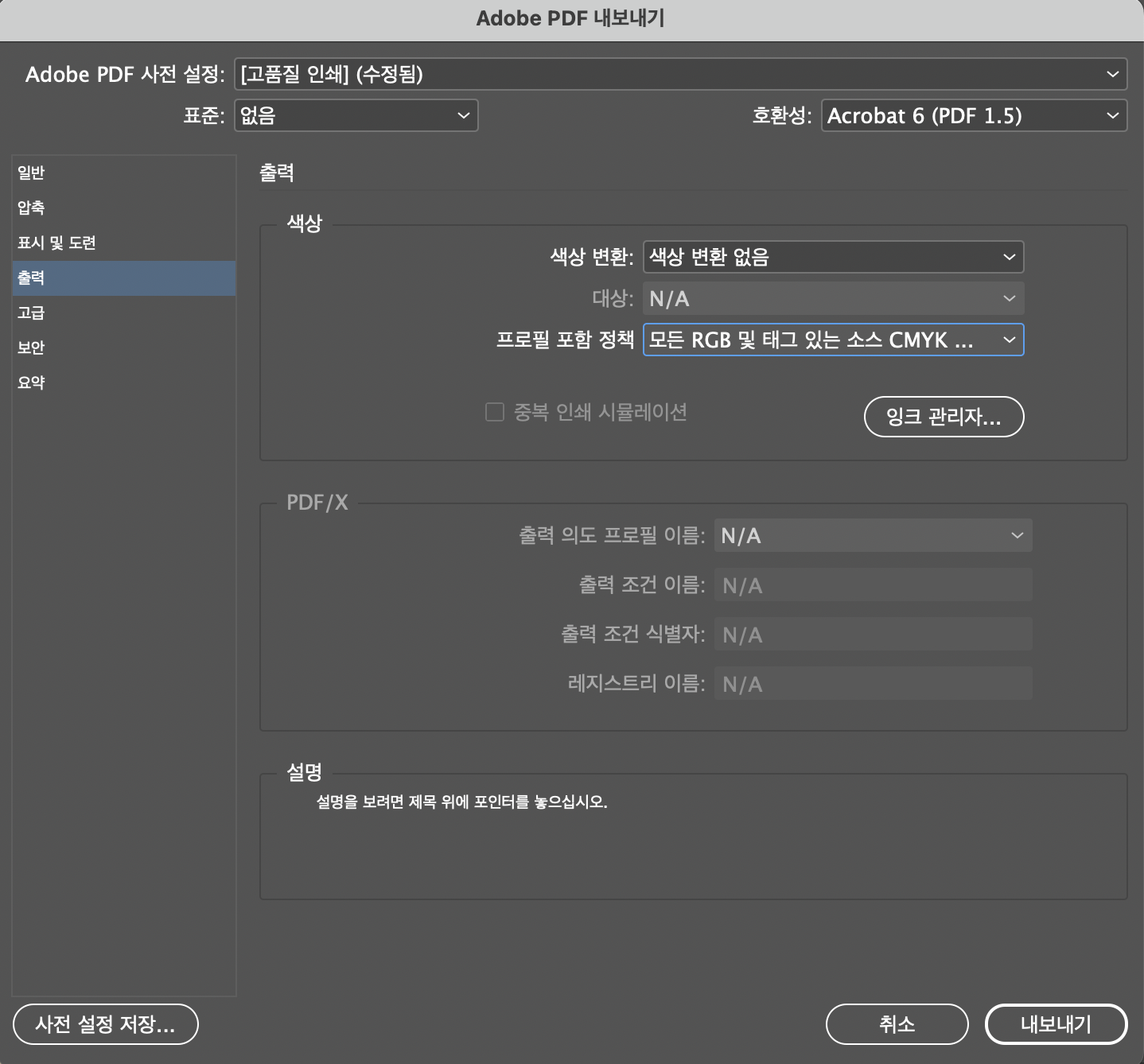
⑥ CMYK 컬러값 설정
좌측에서 '출력'을 클릭합니다.
인쇄용 컬러인 CMYK로 설정해야 합니다.
색상 변환 : 색상 변환 없음
프로필 포함 정책 : 모든 RGB 및
태그 있는 소스 CMYK 프로필 포함
작업을 CMYK로 하셨더라도
이 작업을 반드시 하시길 바랍니다.
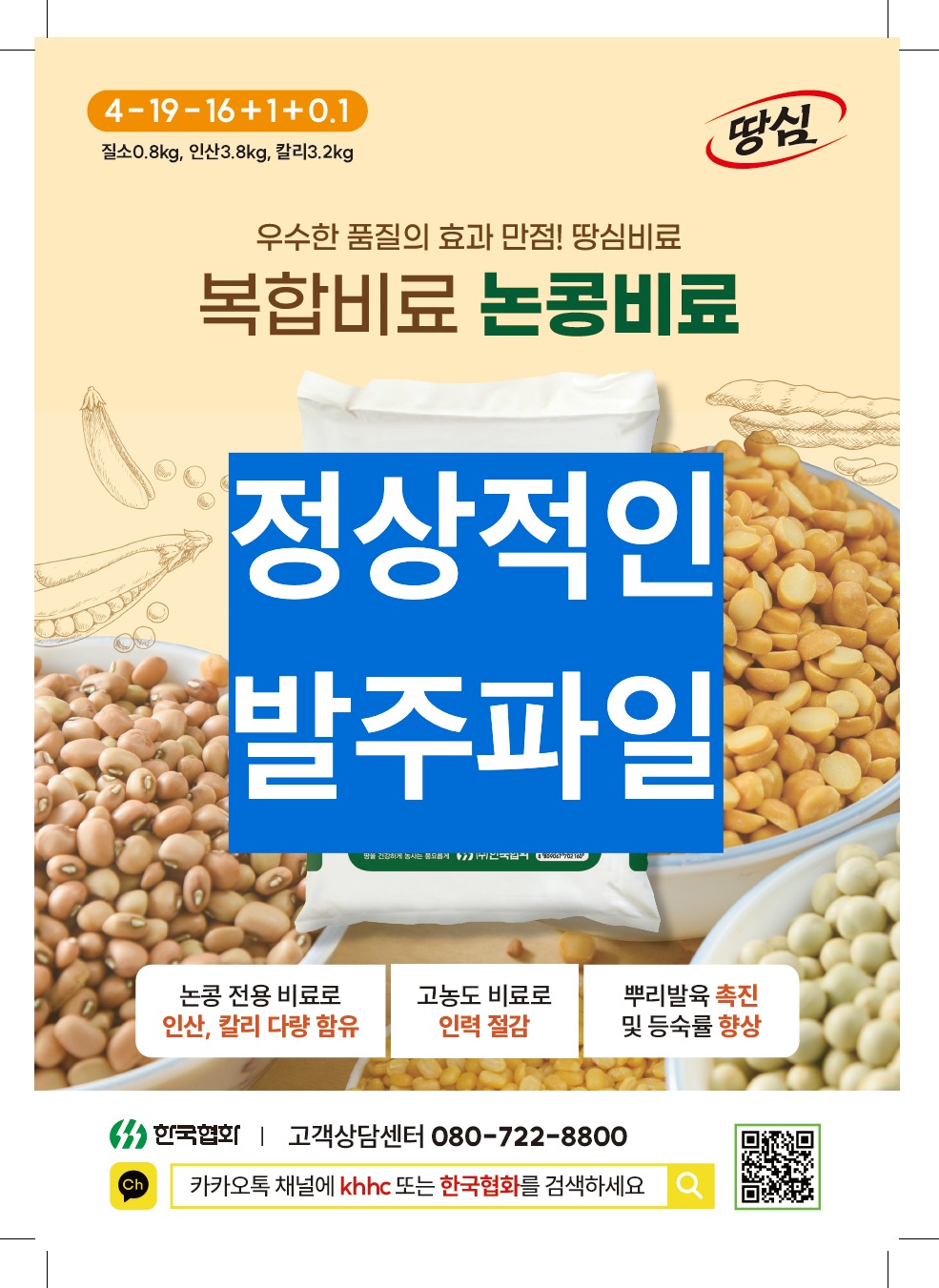
정상 발주파일 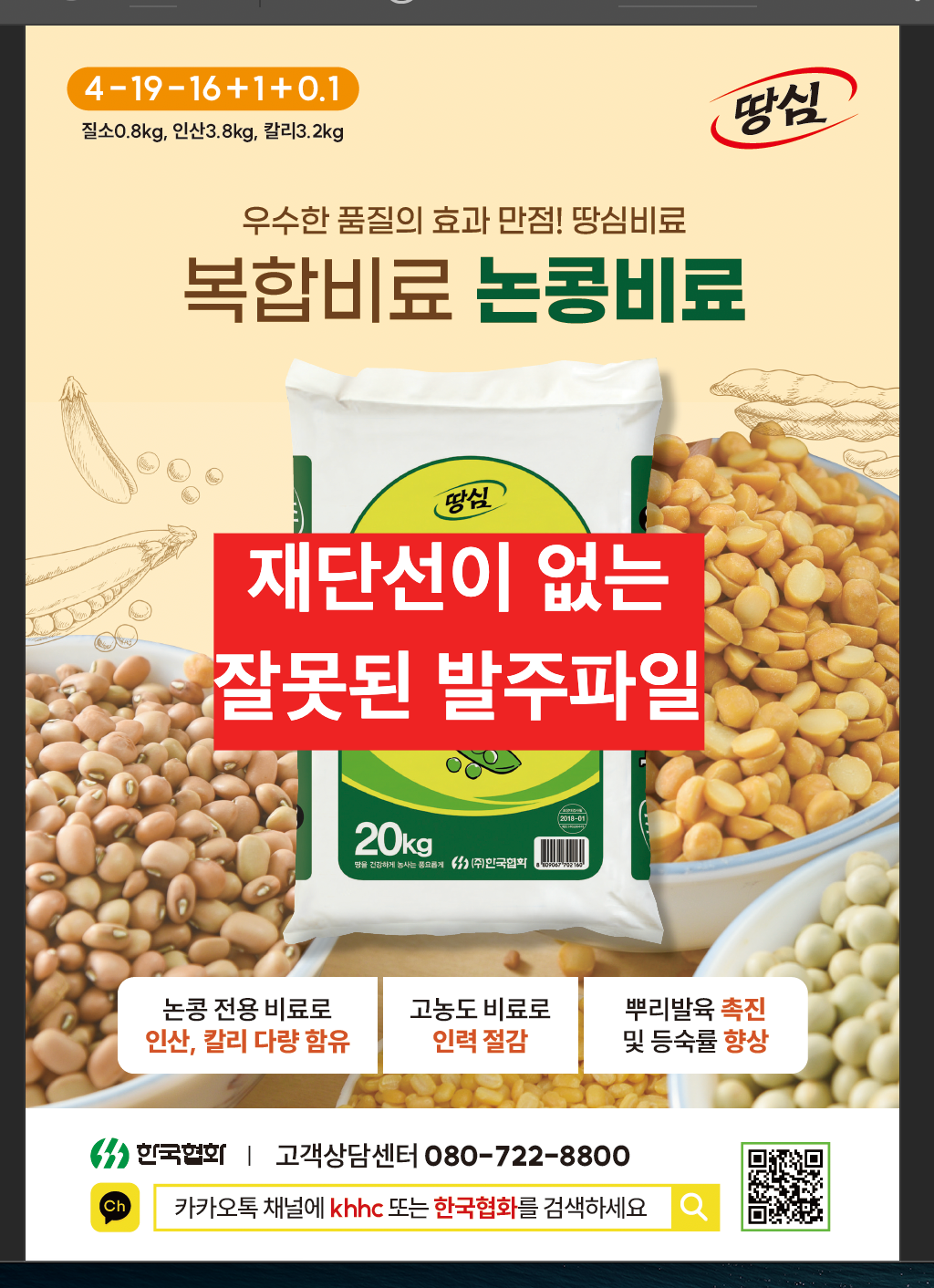
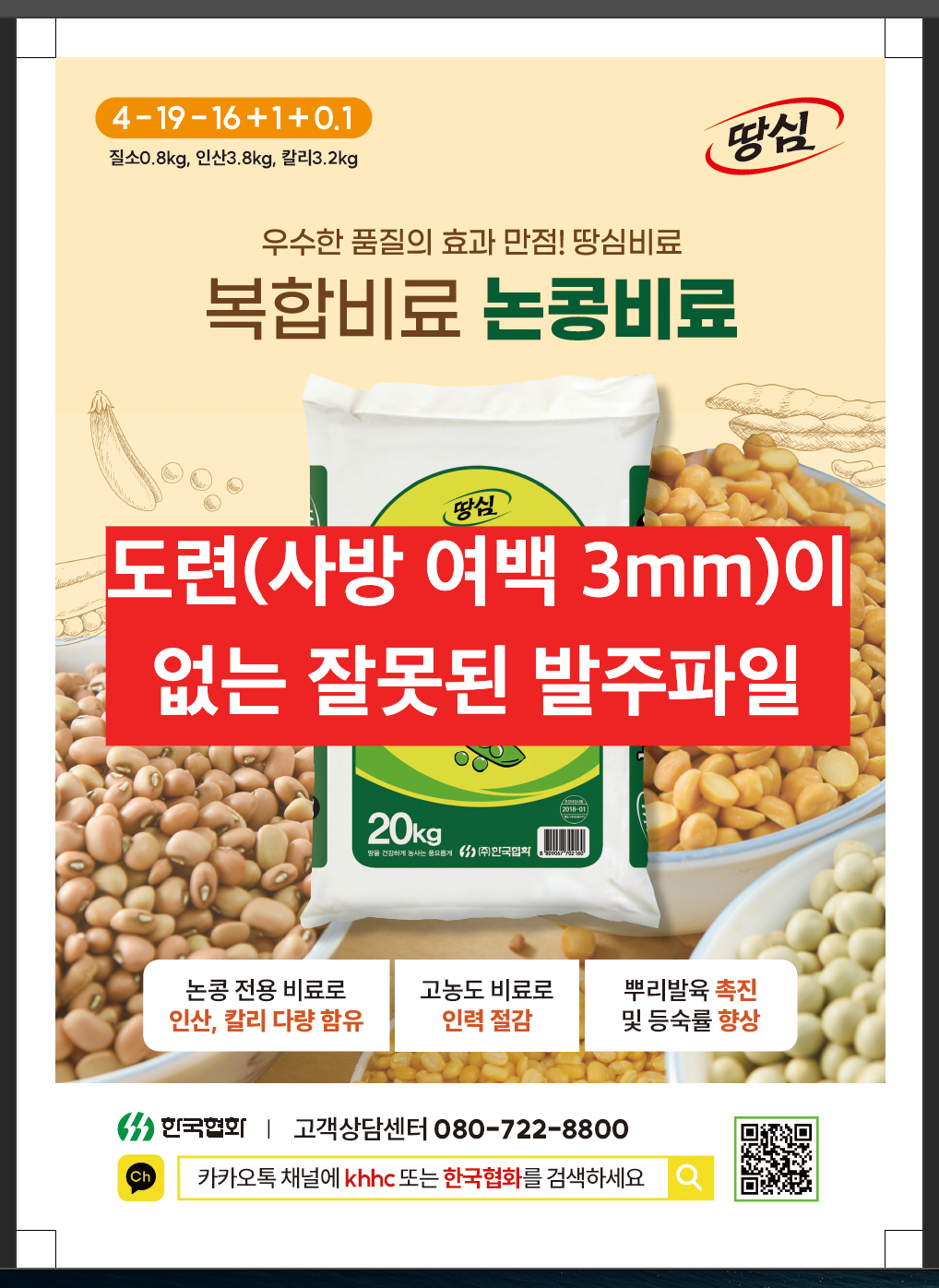
좌측 (재단선 없음) / 우측 (사방 3mm 여백 없음) ⑦ 발주용 PDF 완성
체크도 설정도 꼼꼼하게 다 하셨으면,
우측 하단의 '내보내기'를 클릭합니다.
완성된 PDF를 열어서 재확인합니다.
(오타/디자인/재단선/도련(여백) 등)
위의 첫 번째 이미지는 정상적인 PDF 파일!
두 번째 이미지는 재단선이 없고,
세 번째 이미지는 도련(사방 3mm 여백)이
없이 재단선만 있으므로 잘못된 파일입니다.
이렇게 인디자인에서 작업 후
포스터, 전단지와 같은 낱장 인쇄물의
PDF 발주파일 만드는 법부터
소개해 보았습니다.
다음은 접지 리플렛 발주파일을
인디자인에서 작업 후
PDF 발주파일 만드는 법으로
돌아오도록 하겠습니다!
감사합니다 : )
※포스터, 전단지 디자인 제작을
원하시는 분들은 디자인웨이로
문의주시기 바랍니다.
임플란트 고민해결, 일신치과병원 포스터 디자인
임플란트 고민해결, 일신치과병원 포스터 디자인 Poster Design 안녕하세요. 브랜드에 가치를 더하는 디자인웨이 입니다 : ) 저번 포스팅에 이어 이번 포스팅도 부산 정관에 위치한 '일신치과병원'
designway.tistory.com
▶ 디자인웨이의 포스터 디자인을
위의 링크에서 확인해 보세요 : )
728x90728x90'디자인 > 디자인 정보' 카테고리의 다른 글
2023 부산디자인위크 참관 후기 (130) 2023.06.22 카카오 이모티콘 이벤트, 이모티콘 라이징스타 참여하고 푸짐한 혜택받자! (59) 2023.06.21 엑스배너 종류 알아보기, 엑스배너 디자인 제작 (43) 2023.05.30 상업용 무료 폰트 / 스웨거 폰트 swagger (9) 2023.05.19 로고 디자인 제작! 반드시 알아야하는 로고 종류 (6) 2023.05.16